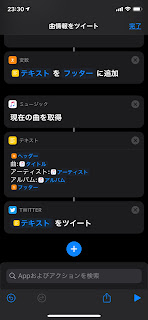iOSで再生中♫こんな感じにレイアウトされば文章を数回タップするだけで送信しましょう!って方法です。
曲:せーのっ!
アーティスト:情報処理部(大久保瑠美,津田美波,種田梨沙)
アルバム:せーのっ!
#nowplayingJP
今回解説に使用する環境です。
ハードウエア:iPhone11pro
iOSバージョン:13.5.1
アプリケーション:
ミュージック
ショートカット
Twitter ツイッター
です。
使用アプリはiOSのバージョン時の最新のものです。
「ショートカット」アプリは標準では入ってませんのでAppストアでダウンロードしてください。アップル純正のアプリなので、怪しいソフトではありません。
Twitterアプリは、Twitter社純正の物を使用しています。起動をしてアカウントの登録を行い、ツイートできる状態にしておいてください。
準備ができましたら、まずはショートカットアプリを起動します。
初めての起動時はなにやらいろいろ出てくるかもしれませんし、出てこないかもしれませんが、とりあえず左下にある「マイショートカット」タブを開いてください。
そして、「ショートカットを作成」ボタンを押します。
新規画面はこんな感じ。
使用アプリはiOSのバージョン時の最新のものです。
「ショートカット」アプリは標準では入ってませんのでAppストアでダウンロードしてください。アップル純正のアプリなので、怪しいソフトではありません。
Twitterアプリは、Twitter社純正の物を使用しています。起動をしてアカウントの登録を行い、ツイートできる状態にしておいてください。
準備ができましたら、まずはショートカットアプリを起動します。
初めての起動時はなにやらいろいろ出てくるかもしれませんし、出てこないかもしれませんが、とりあえず左下にある「マイショートカット」タブを開いてください。
そして、「ショートカットを作成」ボタンを押します。
 |
| カラフルなのがいろいろ表示されているのは作ったショートカットです。 |
上部にある「新規ショートカット」と書いてある脇にある「…」ボタンを押します。
ショートカットの情報を変更できます。
まずは分かりやすいようにショートカット名を変更しましょう。
今回は「曲情報をツイート」という名前にします。アイコンマークをタップすると、アイコンも変更できます。
「ホーム画面に追加」を押せば、ショートカットがホーム画面のアイコンとして並び、1クリックで動作を実行できます。
中段の「ウィジェットに表示」と「共有シートに表示」は今回はOFFにします。
「質問を読み込む」は使用しません。
右上の完了をタップして終了します。
ここから「+アクションを追加」をタップして作成を開始するのですが、先にツイートしたい内容を考えましょう。
上記の例で上げたツイートを分解すると下のような構成になってます。
iOSで再生中♫ <ヘッダーヘッダー、本文、フッターの3つにわかれています。
曲:せーのっ! <本文
アーティスト:情報処理部(大久保瑠美,津田美波,種田梨沙) <本文
アルバム:せーのっ! <本文
#nowplayingJP <フッター
これは後々の改造を考えての構成なのですが、本文のみに全部表示しても何も問題ありません。
「+アクションを追加」をタップします。
上部に追加できるアクションが種類ごとに分かれて表示されていますので、書類アイコンをタップしてください。
「テキスト」という種類の中に「テキスト」というのが有りますのでタップして追加します。
追加すると、元の画面に戻って、「テキスト」というアクションが追加されました。
このアクションはヘッダーとして使用するテキストを入力しますので、アクション内に「iOSで再生中♫」と入力します。
次に、また「+」ボタンを押してアクションを追加します。
今度は「スクリプティ」アイコンをタップします。
変数の中から「変数に追加」をタップします。
また、元の画面に戻って、テキストアクションの次に変数アクションが追加されました。
変数アクションの中に「テキストを変数に追加」と記載があります。そのなかの変数の部分をタップして、変数名を変更しましょう。
変数名は「ヘッダー」にします。
 |
| 変数名をヘッダーに変更 |
上記と同じ操作を繰り返して、フッターテキストとテキストを格納するフッター変数を作成します。
 |
| フッターの作成完了 |
次に曲情報の取得をします。
また「+」ボタンを押してください。
今度はAppアイコンをタップしてください。ショートカットで使用できるアプリのアイコンがずらずら表示されますので、「ミュージック」を探してタップしてください。
ミュージックをタップすると、ミュージックアプリ内で使用できるアクションが表示されます。
再生している曲の情報を取得するには「現在の曲を取得」をタップしてください。
元の画面にもどって、ミュージックの「現在の曲を取得」というのが追加されました。
※初回はアクセスの許可を求められると思います。許可してください。
あと2ステップで完了です。
ツイート本文を作成します。
「+」を押してアクションを追加します。本文なので書類→テキストを選択します。
テキストアクション内をタップしてください。
ソフトウエアキーボードの上に、変数の候補がでてきます。
一番最初にヘッダーを追加しますので、左右にスクロールさせてヘッダーを選択します。テキスト内に「xヘッダー」というのが追加されます。改行して、本文を追加作業にはいります。
「曲:」「アーティスト:」「アルバム:」というのを追加します。それぞれ改行します。
曲:の後ろに現在再生されている曲の曲名を入力しますが、ここにマジック変数というのを追加します。
やり方は変数 ヘッダー を追加した時とほぼ同じです。
「曲:」の後ろにカーソルを持っていき、ソフトウエアキーボードの上にある「現在の曲」をタップします。
現在の曲変数内で入手できる候補一覧がでますので、「タイトル」を選択します。
次も同じように「アーティスト:」の後ろにカーソルを合わせて、現在の曲変数をタップ。今度は候補から「アーティスト」を選択。
最後も「アルバム:」の後ろにカーソルを合わせて現在の曲から「アルバム」を選択してください。
ここまで来たら、最後にフッターを付け足すだけです。
フッターを付け足したらツイート文の完成です。
最後に、ツイートする仕組みを追加しましょう。最後のアクション追加です。
「+」を押してAPPを選択。「Twitter」アイコンをタップして「ツイート」を選択してください。
※新しいツイートを作成 を選択すると、空白のツイートウインドが開くので注意
元の画面に戻りTwitterのアクション「テキストをツイート」が追加されていれば完了です。
画面右下の右三角ボタンを押すと、ショートカットを実行できます。
実行すると、こんな感じに表示されると思います。
これで、右上の「ツイートする」をタップすれば、ツイートができます。
※この段階で曲情報が入っていない場合は、ミュージックで曲の再生をしていない可能性があります。
あとは都度、マイショートカットからタップすれば、最後のツイートウインドまで生成してくれますので、ツイートボタンをおしてください。
以上で簡単な曲情報ツイートのショートカット作成でした。
以下余談
文字数をカウントして、144文字をオーバーしたら、ツイート内容を変更させようとか、がんばったんですが、Twitterの仕様として、たしか全角1文字、半角英数字は0.5文字計算とかってなってるので、現時点でショートカットだけで完結しないので諦めました。
たまに曲情報がちゃんと取得出来ない時や更新されない場合があります。その場合はショートカットAppごと一回終了して、再度立ち上げると直ります。
昔は、ショートカットが悪いのか、Twitterアプリが悪いのか、上手く動作しなかった場合がありましたが、最近は落ち着いています。
アップデートする度に、使えたり使えなかったりしてたので、なかなかブログ更新が出来ませんでした。(本当に不安定な時期が有ったのよ)