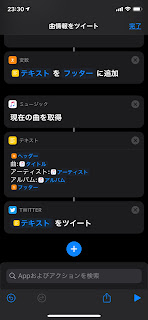ミニブログとか言われているTwitterを見ててくれている人には周知wなんだけど、ここ数年でキャンプやってます。
きっかけの話をし出すと長いんですがざっくり話し出すと、小学生の頃からキャンプには興味はあったけど親はキャンプとかBBQとか興味ないし、親戚も友達もキャンプをするという人がいなかったのでやろうと思っても子供では無理な状態でした。
そんな事も忘れていいおっさんになったら、東日本大震災とか大型台風とか大きめの災害を経験することによって、こりゃ少しは災害対策しないといけないなーと思い、チマチマとキャンプ道具を集めていました。
そんななか、キャンプアニメが放送されます。ゆるキャン△です。
ゆるキャン△のおかげでキャンプ素人が増えたので便乗して流行にのります。いいおっさんになると、流行に乗るのもためらいが有りませんw
そんな感じで「災害対策」+「あこがれのキャンプ」という感じで、キャンプを始めました。新しい趣味ですね。
きっかけの話をし出すと長いんですがざっくり話し出すと、小学生の頃からキャンプには興味はあったけど親はキャンプとかBBQとか興味ないし、親戚も友達もキャンプをするという人がいなかったのでやろうと思っても子供では無理な状態でした。
そんな事も忘れていいおっさんになったら、東日本大震災とか大型台風とか大きめの災害を経験することによって、こりゃ少しは災害対策しないといけないなーと思い、チマチマとキャンプ道具を集めていました。
そんななか、キャンプアニメが放送されます。ゆるキャン△です。
ゆるキャン△のおかげでキャンプ素人が増えたので便乗して流行にのります。いいおっさんになると、流行に乗るのもためらいが有りませんw
そんな感じで「災害対策」+「あこがれのキャンプ」という感じで、キャンプを始めました。新しい趣味ですね。
キャンプギアとか
テントは、コールマンの「クイックアップドーム/W+」を買いました。たしかホームセンターで13k円ぐらい。新製品だったのだが、めちゃくちゃ割引していた。
あと、全然キャンプギアに詳しくない頃に買ったので、長い物に巻かれろ主義でコールマンを選んだ。
あと、全然キャンプギアに詳しくない頃に買ったので、長い物に巻かれろ主義でコールマンを選んだ。
設置は簡単なんだけど、ポップアップ式は折畳みに慣れるまで大変。専用のキャリーケースにいれても、結構デカイのでその辺が今となっては不満材料。基本車移動だから、いいんだけどね。でもちっちゃくはなって欲しい。
2020年の新製品で、クイックアップドームより前室が広いツーリングドーム/ST+が発売されたのでこちらに買い替えたいのだが、割引されないうえに、人気があって在庫がまにあってないっぽい。
2020年の新製品で、クイックアップドームより前室が広いツーリングドーム/ST+が発売されたのでこちらに買い替えたいのだが、割引されないうえに、人気があって在庫がまにあってないっぽい。
タープはAqua Questのレクタタープ。Safariってシリーズの3m×4mのもの。
スクエアタープ、レクタタープといえばDDタープが鉄板なんだけど、AmazonでAqua Questという新しめの会社を発見して、使ってる人の評判もいいし、ポチリ。
とはいえ、買ってから1年ぐらい経つけど、まともに使ったのは1回だな。(今回ブログに書く為にAmazonのぞいたら、在庫はないし、あっても変な高値ついてるよ)
椅子はクオルツの椅子を使っているんだけど、商品紹介ページに載ってないのでディスコンになってしまったようだ。安さにつられて買ったんだけど、値段の割には出来はいいので度々クオルツ製品を買ってます。
ただちょっと座面が高いので、もうちょっと低いものか、ローチェアに買い替えたいけど、でっぱったお腹の事を考えると、ローチェアはちょっときつい。
調理器具はトランギアのストームクッカーS・デュオーサルを使ってます。
トランギアといえば、メスティンなんですけど、もちろんメスティンも持っているんですが、メスティンでご飯を炊くとその間はなにも作れないのでストームクッカーを買いました。ついでに、0.6リットルケトルも買ってます。
ストームクッカーはアルコールバーナーがセットになっているんですが、アルコールもいいんですけど、アメリカAmazonでトランギアガスバーナーを注文しました。
ストームクッカーを使ってる人のブログを見ると、高い信頼性のあるメーカーのガスバーナーをつかっているか、安い中華製のガスバーナーをつかってて、どっちもどうかな?って事で、純正をアメリカAmazonで買いました。保証はないけど、信頼性は中華製よりは数十倍高いので。あとはギアメーカーがそろっているのは収集癖がある人にはたまらないw
たき火台は買わないつもりだったけど、DODからぷちもえファイヤーっていう、ちょーちっちゃいたき火台が販売されたので、買ってしまった。
使った感想としては、ちっちゃすぎて直ぐに倒れる。倒さないようにちょっと工夫が必要。でも、小っちゃめのスキレットを直火にかけたら画的に収まりがすごくよかったので、がんばって使いたい。(とりあえず、たき火シート買わないと)
って、感じでだらだら書いたけど、主な道具たち。
まだまだ記録に残しておきたい物はあるのだが、眠いので一旦締める。